Useful things to remember
Index
Ask your manager for approval
- Ask your manager for approval
- Update your calendar
- Reschedule one-to-one meetings
- Update your Teams status
- Set your out of office message before shutting down your PC before leaving
- Enjoy your time off
- When you are back, read the most recent messages
- Check your Teams Activity Feed
- Ask for a meeting
- What to do if a colleague is OOO (out of the office)
- Tag your colleagues in Team messages, give deadlines and make good use of reactions
- Delay delivery of less urgent emails
Do you want to add a new practice?
Suggest a practice01
Ask your manager for approval
Any absence must be agreed in advance with the Line Manager. You can ask for single days, half days, long periods between weeks as long as they are included in the same month. Enter your time off request in advance on the Leave Management Platform and wait for your line manager’s approval.
Warning
During the summer holidays, also remember to update the dedicated HR excel file with your vacation plan
Read less
02
Update your calendar
Update your calendar through Teams or Outlook (they are connected!) by entering when you are out of the office (OOO) as soon as your line manager confirms your holidays. In this way if your colleagues try to set up a meeting, they see that you are OOO with the purple bar (remember to set up the appointment as show as Out of Office)
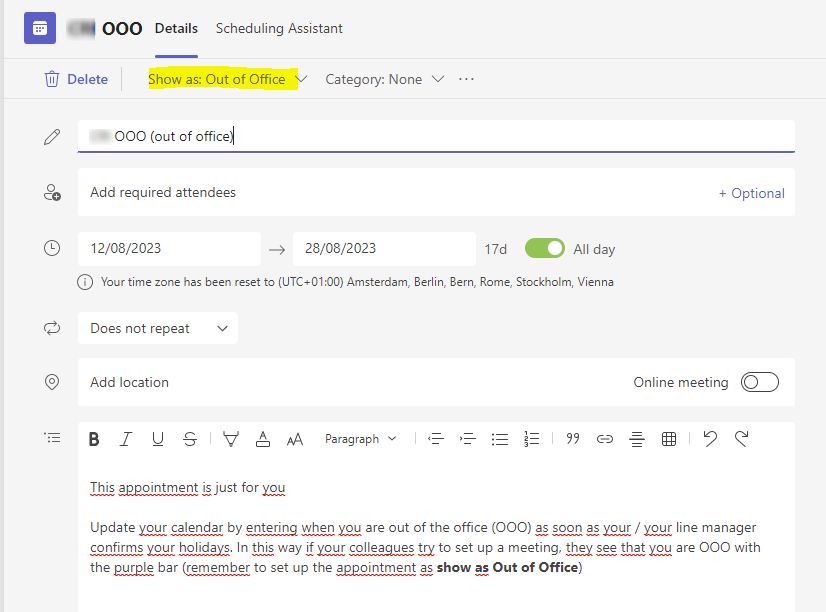
Tip
Send a meeting to all the people you work with frequently to let them know when you will not be available during this timeframe. Remember to set up the meeting as show as free
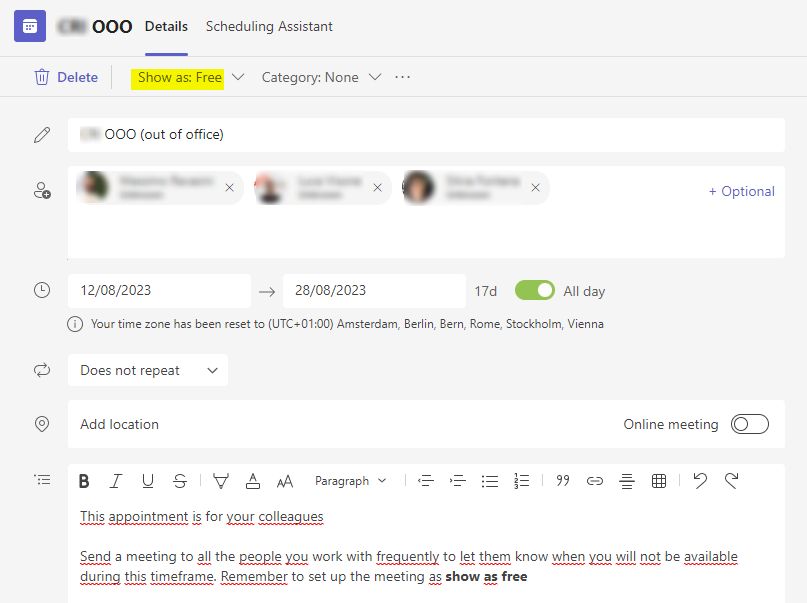
Read more
03
Reschedule one-to-one meetings
Decline all the appointments that have been scheduled during your period of absence (from the Outlook calendar you can propose a pre- or post-holiday alternative depending on the urgency of the appointment).
Read more
04
Update your Teams status
In order to inform your colleagues in advance, especially during the summer period, make sure you update your Teams status.
Read more
05
Set your out of office message before shutting down your PC before leaving
On the last day, remember to set up your Out of the Office message. Make sure you indicate how long you will not be there and who to contact in your absence. You can set it up either from Outlook or Teams.
Tip: Here is an example of Out of the Office Message
Hi, I’m on holiday from July 7- July 15.
On July 16 and 17 I’ll catch up on the most urgent emails and messages.
If it’s urgent and you need me, you can send me a message at …(phone number?)
If it’s urgent but I’m not necessarily the only person able to respond to the urgency, please email name.surname@city.msf.org.
If it’s not urgent email me back on July 18 (you can schedule your email) so that I don’t come back to a packed inbox.
I hope you have a great summer.
Read more
06
Enjoy your time off
During the holidays enjoy a healthy digital detox, or try to look at your messages rarely. It is important that you disconnect 😊
Tip: Mute the notifications on your mobile phone
For Android:
- Open the Settings app on your Android device.
- Scroll down and tap on “Apps & notifications” or “App notifications.”
- Locate and tap on the relevant app(s) you want to mute, such as “Teams” or your email app.
- On the app’s notification settings page, you may find an option to toggle off notifications or customize them according to your preference. Disable or adjust the settings as desired to mute the notifications.
For iOS (iPhone/iPad):
- Open the Settings app on your iOS device.
- Scroll down and tap on “Notifications.”
- Locate and tap on the relevant app(s) you want to mute, such as “Teams” or your email app.
- On the app’s notification settings page, you can disable “Allow Notifications” to mute all notifications from the app, or customize the settings further to your liking.
Keep in mind that these instructions are general and may not match your exact device’s interface.
Read more
07
When you are back, read the most recent messages
Read first the most recent messages and / or those that have the subject the inscription urgent / action needed by DD-MM, ...
Tip: Categorise your emails
In Outlook, you can categorize your emails using labels or categories. Categorizing emails helps you organize and prioritize your inbox. Here’s how you can categorize your emails in Outlook:
- Open Outlook and go to your Inbox or the folder where the email is located.
- Select the email you want to categorize by clicking on it. You can select multiple emails by holding down the Ctrl key (Windows) or Command key (Mac) while clicking on the emails.
- Once the email(s) is selected, you’ll find the “Categorize” button on the toolbar at the top of the Outlook window. Click on the button.
- A drop-down menu will appear with various color categories. You can either choose one of the pre-defined categories or select “All Categories” to create your own custom categories.
- If you select a pre-defined category, the email(s) will be immediately assigned that color category. If you choose “All Categories,” a separate dialog box will open where you can create custom categories and assign them colors.
- To create a new category, click on “New” in the “Color Categories” dialog box. Give your category a name and choose a color for it. Click “OK” to create the category.
- After selecting the category, the email(s) will be assigned that category color. You can also see the category displayed next to the email subject or in the email list view.
- Repeat the process for other emails you want to categorize.
You can also search for emails by category or create rules to automatically categorize incoming emails based on specific criteria. Outlook provides flexibility in managing and organizing your emails using categories.
Read more
08
Check your Teams Activity Feed
To check your Teams Activity Feed, you can follow these steps:
Open the Microsoft Teams app on your computer or mobile device.
On the left-hand side of the Teams interface, you should see a sidebar with various icons. Look for the "Activity" icon, which resembles a bell or an exclamation mark. Click or tap on it.
The Activity Feed will open, showing you a list of recent activities and notifications related to your Teams conversations and channels.
You can scroll through the feed to view the different activities, such as mentions, replies, likes, and other updates.
Read more
09
Ask for a meeting
If you see that you have several messages on the same topic or from the same person maybe try to organize a short meeting to understand what the urgencies are or if you can deal with some issues faster
Read more
10
What to do if a colleague is OOO (out of the office)
Ask the colleagues with whom we have deadlines in advance to confirm us when they go on vacation (eg. summer holidays or holiday season).
Put in the subject of the email the date by when we need a response / action needed by DD-MM so your colleagues can understand at a glance which are the emails that need to be prioritized.
Warning
We take for granted a responsible use of the word URGENT and / or any deadlines that are given to us
Read more
11
Tag your colleagues in Team messages, give deadlines and make good use of reactions
Always tag your colleague in Teams messages (@Name Last name) and write if the action needs to be done by a certain date + ask to react with a thumbs up if the message has been seen, a tick if the action is completed or comment if there are difficulties.
Read more
12
Delay delivery of less urgent emails
Delay sending less urgent emails for a couple of days after the colleague is back to avoid packed Inboxes.
Read more