Useful things to remember
Index
Identify what channel to use
- Identify what channel to use
- Start (or answer) a thread
- Write a message
- Share a document
- React and respond
Do you want to add a new practice?
Suggest a practice01
Identify what channel to use
As first thing, open the Teams channel that better fits your communication needs. In general, it should be possible to handle all the conversations under the available channels, based on your department structure.
Otherwise, if you are starting a new project or activity that was never addressed before, and doesn’t really overlap with any of the existing channels, you could talk to your manager in order to create a new one. Just in that case, you’ll end up starting a new space, with a clear name and description to be easily understood by all other members in the organization.
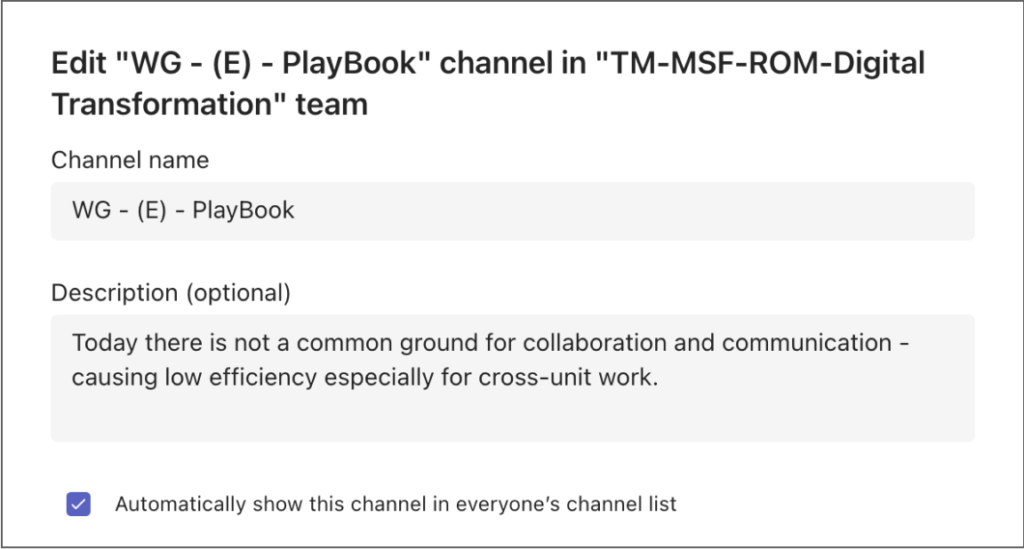
Warning: don’t use emails for internal communication
Email threads are not efficient in keeping everyone aligned and facilitate a conversation. Teams channels instead could be easily monitored, provide contextual access to all documents and collaboration materials, and keep the entire conversation in the same place.
Warning: always prefer channels over private messages
Avoid private messages as much as possible: communication exchanged in 1:1 chats are not seen by other team members, so it would be more difficult for your colleagues to stay aligned, especially while working on the same topic or project.
Tip: define a clear name
The channel name is important to make it easy to find from everyone, and synthetically clarify the goal of the channel. Good practices: name the channel after a project name, or a specific activity within your department.
Read less
02
Start (or answer) a thread
Before posting a message on the channel, check if the topic you are about to address had already been discussed in one of the previous threads.
If yes, you can simply reply to that conversation and continue the thread. If not, start a new one by clicking on “new conversation” and defining a subject for the thread.
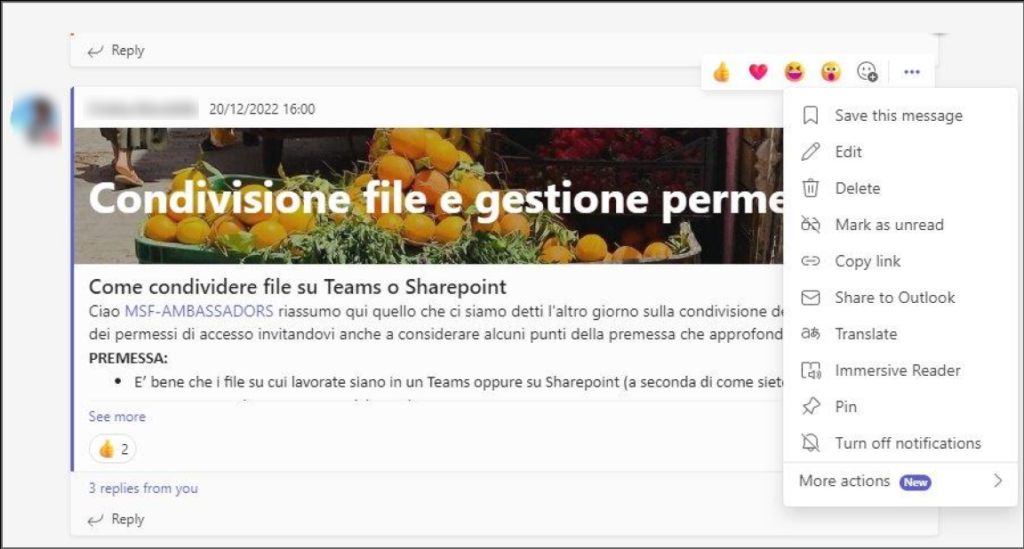
Tip: pin the thread you can’t miss
If a thread is highly important and you end up using it very often (e.g. multiple times a day), you could “pin” the thread to find it more easily later. This works very well if the thread is about a project you’re working on, that needs continuous exchange.
Tip: choose a clear subject
The title of the message is very important for others to understand what the thread is about at-a-glance: write it carefully and don’t forget to fill it. If it’s not there, it’s like leaving an email message without subject.
Read more
03
Write a message
Write your message as a concise text covering the most important points you want to share.
In case you need to refer to a specific person or ask something directly, you can use the “tags” to ping single team members (by writing @name of the person you want to tag) or groups of people (by writing @channel or using a specific handle) .
You can check existing tags, their members and create new ones in the main page of any of your Teams, under the tab “Tags”. Remember, when you use the “tag” function, each of the person tagged or who belong to that group-tag will receive a push notification informing about your message.
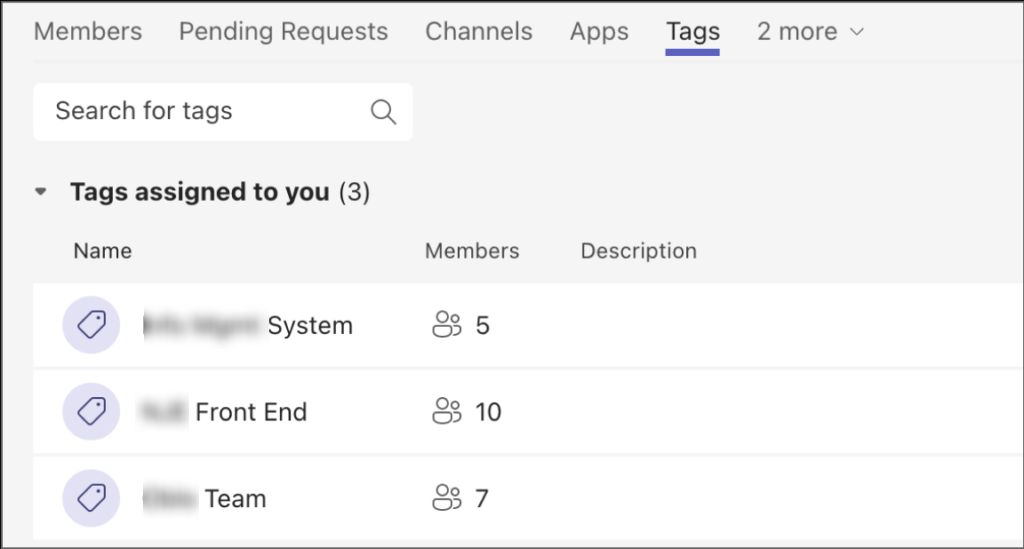
Tip: be clear and synthetic
Try to get everything you need to say into a single direct message (instead of multiple ones) in order to minimize notifications to the other recipient. Also, well-formatted messages make text easier to scan: use emoji, bullet points and bold style to make your key points stand out.
Read more
04
Share a document
When you need to share a document or point others in the channel to a specific file, simply post the link (url) in the conversation. Following the link, people will be able to contextually open the document and contribute to it.
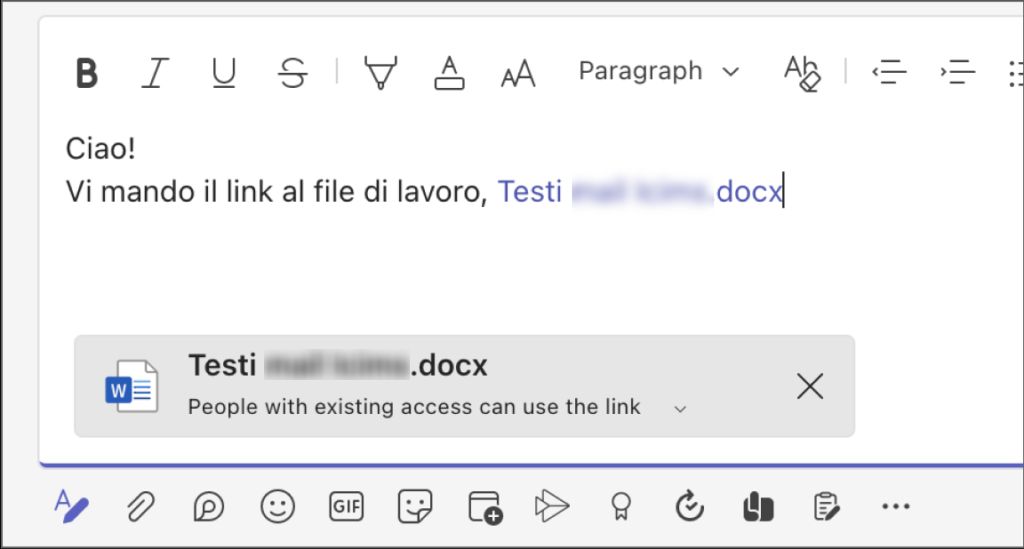
Warning: share the document url only
Don’t share the file by uploading it on Teams: this creates multiple versions of the file and makes it harder to keep track of all materials. Rather, share the SharePoint link to the file.
Tips: exchange comments directly in the file
If you want to comment something specific related to a shared document, use the comment function already available inside any program of the Microsoft suite (e.g. comment tool in Word). In this way all comments will be collected in a single space, directly attached to the content, instead of creating clutter in the Teams conversation.
Read more
05
React and respond
When you receive a message you can either send a text response or just react (e.g. use the thumb-up to show you agree with the content, or other quick reactions).
Reactions help send a quick feedback and reassure the other person that their message have been viewed.
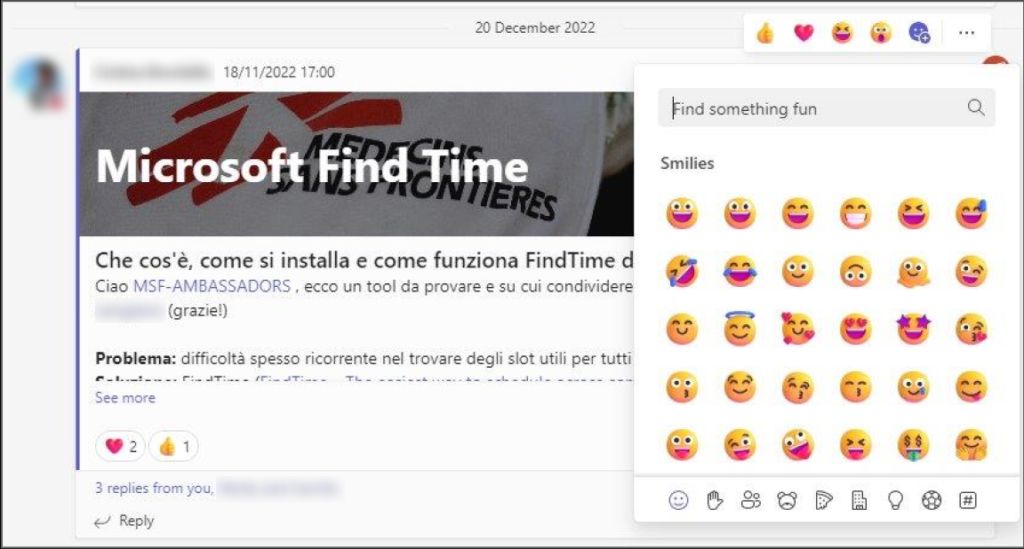
Read more