Useful things to remember
Index
Do you need a meeting? What kind?
- Do you need a meeting? What kind?
- Create a new meeting
- Set time and participants
- Run the meeting
- Keep track of the meeting
Do you want to add a new practice?
Suggest a practice01
Do you need a meeting? What kind?
Meetings should not be always your first option, ask yourself instead: is this meeting necessary or a chat message could be enough? If a meeting is the best option, define its format and structure according to your goals. Otherwise, check “How to engage with your team, unit or department” for alternatives.
Meetings could happen online (in video-call), in-person (at the office) or hybrid (a mix of online and in-person). Also, they could be simple conversations or workshop sessions, designed to encourage collaboration and interaction.
Tip: opt for in-person when needed
It’s always easier to meet online but it’s not always the best option. If you believe the discussion would need longer time (e.g. 2-3 hours) or it’s too critical and requires high focus, consider to organize the meeting at the office. Check “How to organize a collaborative session” to know more about that practice.
Warning: plan ahead
When organizing in-person meetings, remember to give participants early notice (at least a week, if possible), so they could arrange their schedule accordingly. Also, verify if the office spaces are available and book them in advance. Check the video to learn how to connect to the Surface Hub if needed.
Read less
02
Create a new meeting
Create the event in your calendar, set a clear and concise subject and, in the notes, describe the meeting goal and agenda (meaning the list of topics to cover and the time slot for each of them).
In terms of duration, meetings generally last from 30 minutes to 1 hour, based on the amount of topics to discuss and the complexity of the conversation.
30 minutes could work for a quick sync, team alignment, one-to-one with a colleague. 1 hour is more suitable for strategic meetings, documents’ reviews, project brainstorming sessions.
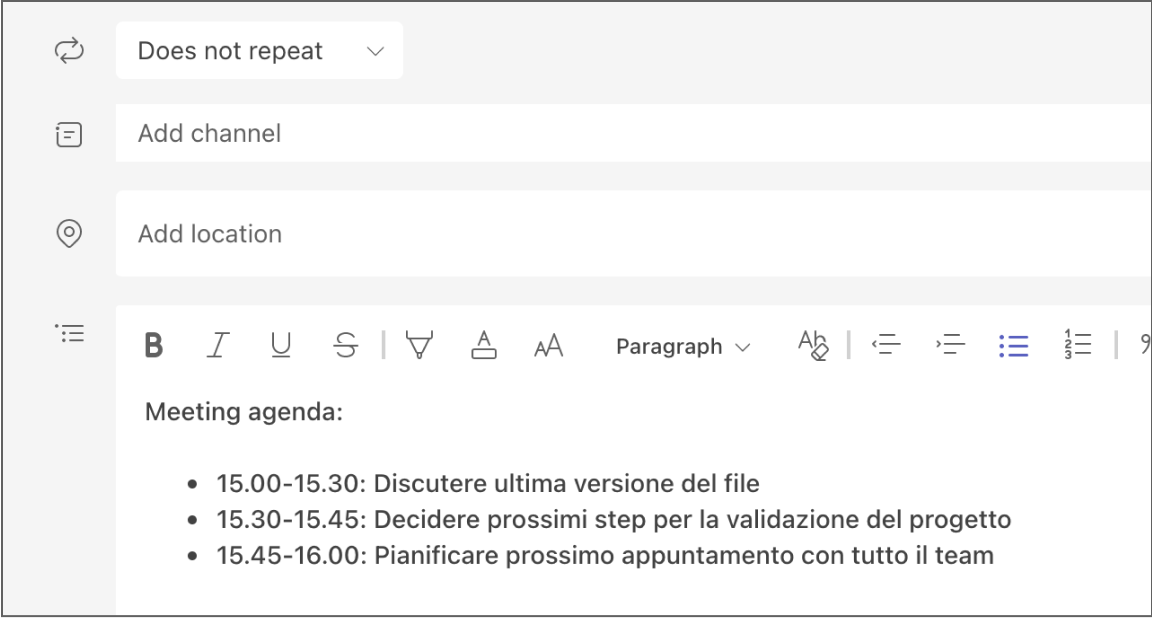
Warning: pay attention to time
Keep the meeting agenda shorter for online meetings, as it’s more difficult to stay focused. While in person you could get even to a half-day or full-day session, online the attention significantly drops after 2 hours. If you need more time, consider to include moments of break.
Also, a good practice is to send shorter invites (e.g. 25 minute-long for a 30 minutes meeting, 50 minute-long for a 1 hour meeting), to give participants time to rest and take breaks.
Tip: send preworks if needed
Pre-works are helpful to ask people to read or do specific activities prior to the meeting, as preparation. In that way, you’d make the meeting itself more efficient, focusing the conversation on what really matters. In order to send a pre-work, share specific documents or links along with the meeting invitation, together with instructions on what to do.
Read more
03
Set time and participants
Use the Scheduling Assistant to check other people's availability in the Teams Calendar or Outlook Calendar and identify a time slot that is suitable for everyone.
Keep the number of required participants to the minimum, in order to optimize time and resources. If some participants are nice-to-have but not necessary, you can add them as optional. For people who are not there but still may be interested in the result of the conversation, you can always make meeting notes accessible later.
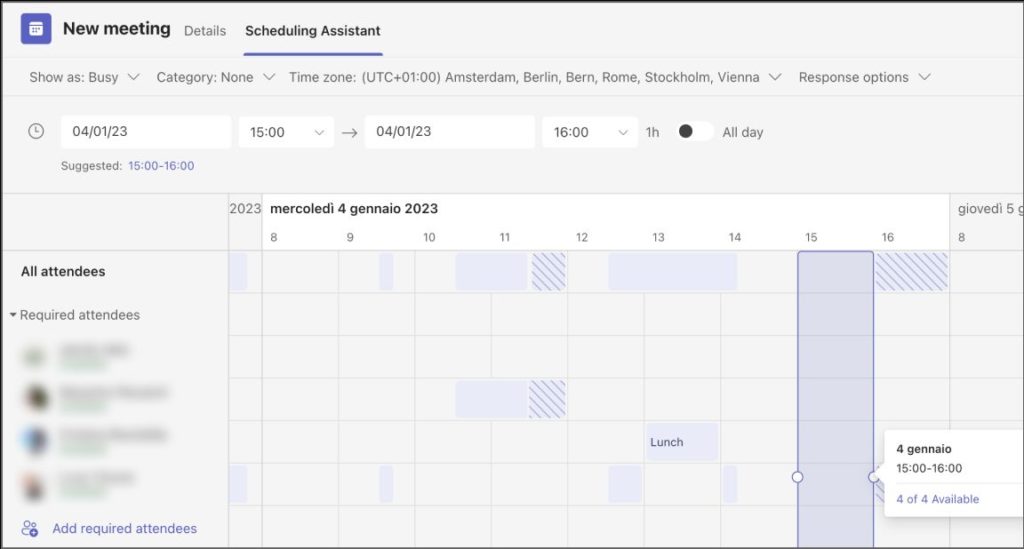
Tip: respect other people's schedules
Avoid as much as possible to plan meetings close to lunch-time (between 12.30 and 14.30) or in the evening (after 17.30). Also, remember not to squeeze them in between other appointments without leaving any buffer-time: if a colleague’s agenda is too full, choose another day for your meeting.
Tip: foster trust and delegation
Not everybody must be in the meeting: focus on the key people needed to make if effective, and use the optional function for the others. In any case, explain there’ll be meeting notes available after for everyone to catch up and contribute asynchronously.
Tip: use FindTime for meetings with a large group of participants
If your meeting has more than 10 participants and/or it’s complex to find a slot using the Scheduling Assistant, you can install the FindTime plug-in and use it to send email invites with multiple options. FindTime will count the preferences of all attendees and suggest to the organizer the best time slot/s to schedule the meeting.
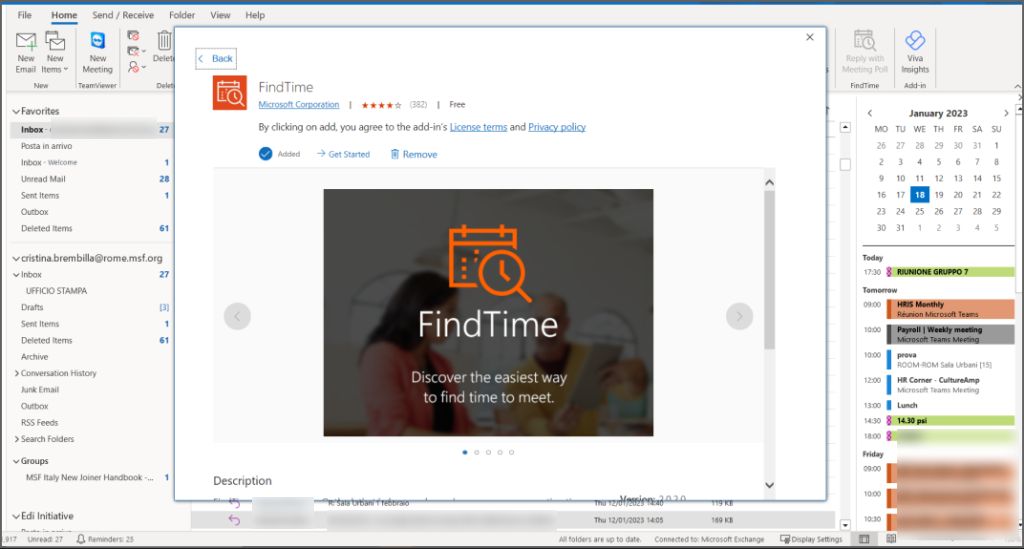
Warning: accept or decline as soon as possible
Whenever you receive an invite from a colleague, try to respond by accepting or declining the invitation immediately or as first thing once you have a moment. This is really important to help the organizer be aware in advance of who is going to be present or not, and eventually reschedule. Check “How to organize your time” to know more about that practice.
Read more
04
Run the meeting
In the meeting introduction, briefly state the goal of the meeting, expected results and instructions to participate.
For remote meetings, keep the camera on and turn off the microphone when you're not talking (invite other attendees to do the same if they forget).
During the meeting, you can use the reactions and the chat to interact with other participants and, if needed, ask questions.
If the number of attendees is high, invite them to raise their hands (using the feature available in Teams Calls) in order to speak or ask questions.
Tip: use visual supports
If appropriate, based on the type of meeting you’re running, consider to use one of the available templates (Mural whiteboards or PPT slides) as support for a more effective and productive conversation. Check “How to organize a collaborative session” to know more about that practice.
Warning: handle technical problems
If connectivity or bandwidth is a problem, let everyone know you are going to turn your video off after saying hello. Also, you can turn off the videos of other participants as well, to save even more bandwidth.
Warning: share materials on the channel (not meeting group chat)
If you want to share important resources during the meeting, remember to use the related working group channel so that it could be retrieved later. Avoid the meeting chat, as documents exchanged there don’t get organized in the project files, and will be more difficult to find.
Read more
05
Keep track of the meeting
Take notes throughout the meeting, in order to keep track of what has been discussed, action items and next steps.
A good-practice is to share the meeting minutes in the related Teams channel, so that everyone working on that activity is aware of what has been discussed (even if they were not in the meeting). Use the tagging function if you need to notify a specific person.
Another option could be to add the OneNote plug-in in the channel, to store all the meeting notes in the same place - and easily retrieve them later.
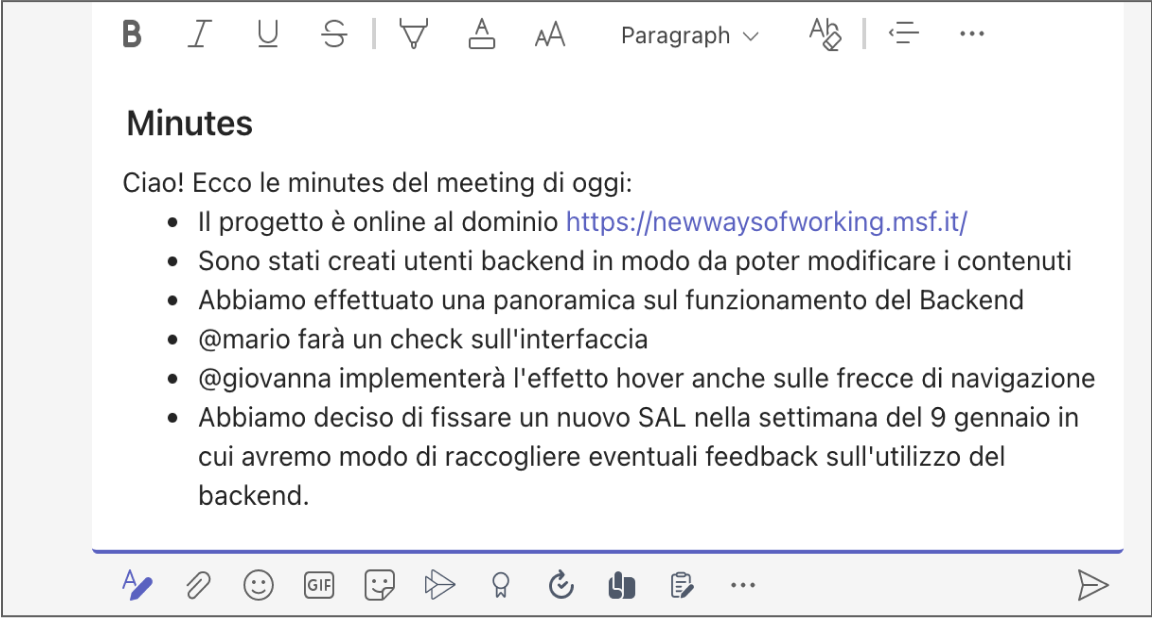
Tip: define a person responsible for note-taking
Tipically, there’s a person in charge of taking the notes and share them later – make sure to define who is doing it before the meeting starts. The same person could be also in charge of monitoring chat and raised-hands during the session, to help the presenter.
Warning: use your Teams channel, not the meeting chat
The meeting chat is a temporary support to exchange thoughts and other considerations live, during the meeting, but should not become the main place to continue the conversation or store notes after – as it doesn’t have any specific structured files space associated to it, and would not be seen by other people participating in the same activity.
Warning: don’t over-rely on recording
Remote sessions could be recorded – making their registration available to missing participants. This option doesn’t substitute meeting notes, as people may not have time to rewatch the entire recording later. Recording is particularly helpful when somebody who really wanted to be in the meeting can’t make it for some reasons.
Read more