Useful things to remember
Index
Create a new document
- Create a new document
- Co-edit the document
- Manage comments and reviews
- Share the file
- Finalise and store
Do you want to add a new practice?
Suggest a practice01
Create a new document
Go to the channel in Teams that it's been set to work with your colleagues on a defined topic, open the file tab and create a new document using Microsoft tools (Word, Excel, PowerPoint, etc.).
If you have already created a document on your computer, upload it there - in the right folder. Once you have either created the new document or uploaded it, copy its link (url) and send it via Teams, to notify the other people in the channel that there's a shared file to work on.
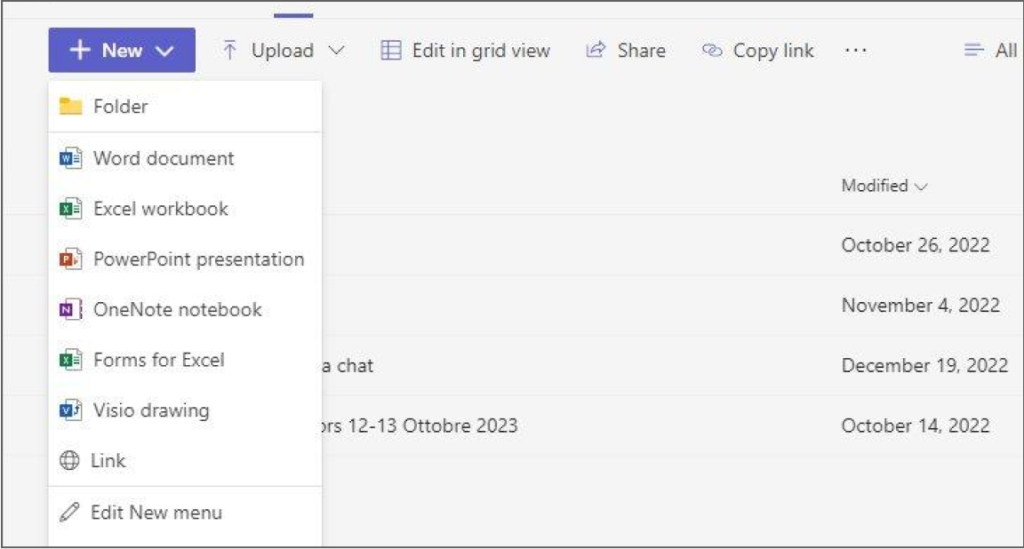
Tip: pay attention to file naming
Think carefully how to name the file, so that it clearly reflects the document content.
Read less
02
Co-edit the document
Every document needs to be editable by you and other team members working on the same project or task.
When editing a document, you can use one of the following modes:
"editing" to directly modify the content without showing the edits (this is particularly helpful if you are the document owner or need to add significant parts);
"reviewing" to suggest changes that are visible to others and add comments in the document;
"viewing" to only read the document.
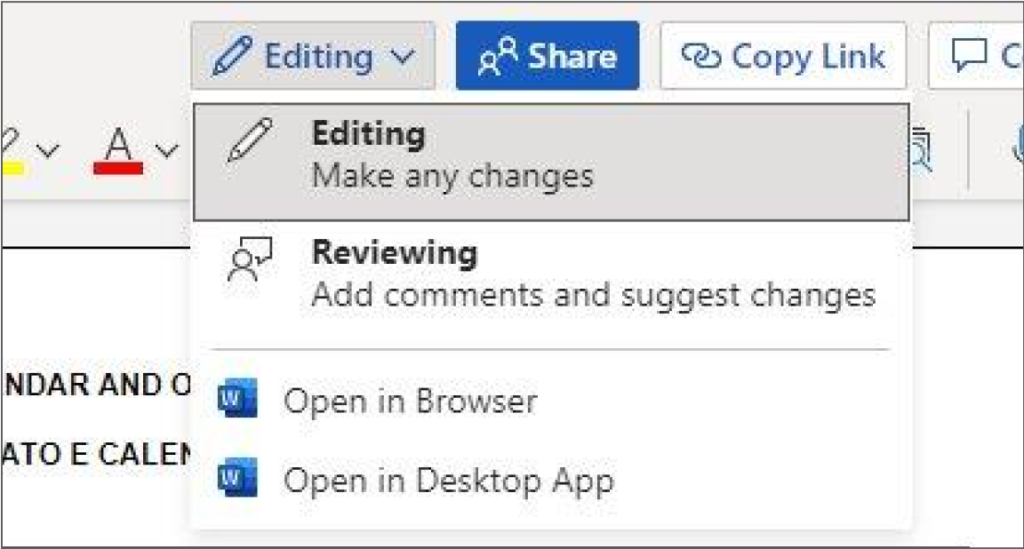
Tip: prefer Office desktop app
Warning: pay attention to sharing and permissions
By default, every member in the Teams channel will have editing access to the document. If you invite somebody external, you can define whether they could just view, review or edit the document while sending the “share” invite.
Read more
03
Manage comments and reviews
Once you and your team-mates have made several iterations, go through all the comments in order to consolidate the final version.
Even when comments have been reviewed and removed, you can rely on the document history to track all changes.
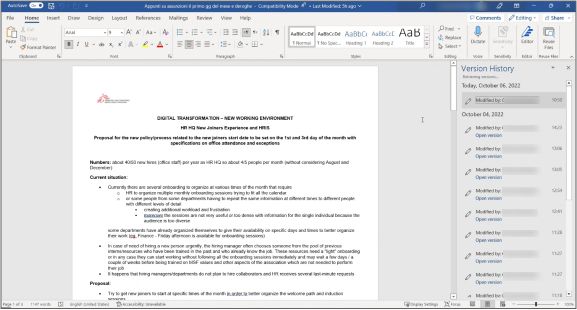
Tip: define who is the document owner
The document “owner” is the person in charge of finalizing the document, by reviewing all comments and suggestions. The document is something they are in charge of, or part of their tasks, and will be the one accepting or rejecting suggested changes.
Warning: add comments contextually
Remember to exchange punctual considerations directly below the comments in the document, to make the discussion visible to the rest of reviewers and editors. Use the chat on the Teams channels only for broader consideration that are not associated to any specific point in the document.
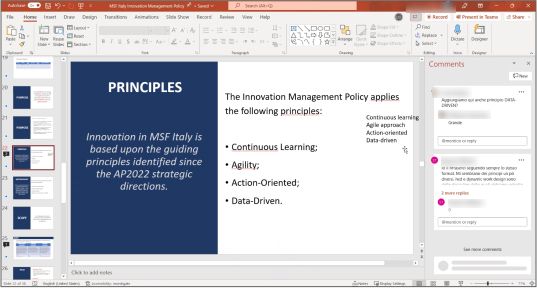
Read more
04
Share the file
All colleagues in the same Teams channel would have automatic access to the document.
Other colleagues or external team members who are not in the Teams channel could see the document only if you add them using the "share document" function, or eventually edit the file access. Be specific in explaining what the document is for and how to edit, review or handle it.
Warning: send links not files
Don’t share the file by downloading it on your laptop and uploading it on Teams: this will create multiple versions of that same file. Remember to always use the link for file sharing.
Read more
05
Finalise and store
When the final version of the document is ready, remove useless versions or exports generated while in progress, so that people can easily find the right file later. The previous versions could be stored in a dedicated folder named “old” or “wip” (standing for “work-in-progress”).
Make sure that the naming of the document is correct, and understandable by other people, while navigating the folder system either through Teams or SharePoint.
Tip: retrieve deleted files
Don’t worry if you have deleted important files (from either Teams or Sharepoint), you can find them in the “Recycle Bin” of that folder/channel on Sharepoint.
Read more